How to Render a SketchUp Model in Photoshop Quickly
SketchUp is a widely used 3D modeling software, popular in fields like architecture, interior design, and landscape design. While SketchUp offers powerful modeling tools, its built-in rendering capabilities are relatively basic. To make designs more lively and visually appealing, many designers choose to import their SketchUp models into Photoshop for post-processing. This approach not only enhances the quality and realism of the images but also adds creativity and visual impact. This article will provide a detailed guide on how to quickly render a SketchUp model in Photoshop, helping you master the techniques to transform your models into stunning visualizations, from basics to advanced methods.
Why Render a SketchUp Model in Photoshop
Although SketchUp has some basic rendering functions such as shadows, lighting, and material settings, these features often fall short in projects that require fine details. Photoshop, being a professional image-editing software, offers more tools for adjusting details and enhancing special effects, allowing designers to improve the visual impact of their work.

In SketchUp, designers often use basic rendering methods to quickly present models, but these renders tend to lack depth and texture. In Photoshop, however, you can use layers of lighting, fine material effects, and creative backgrounds or environmental elements to make the design feel more artistic and professional. For this reason, many designers complete the basic modeling in SketchUp and then import the render into Photoshop for post-processing to improve the final result.
Basic Workflow for Importing a SketchUp Model into Photoshop
To render a SketchUp model in Photoshop, the first step is to export a high-quality render. The key here is to choose the right export format and resolution to ensure that the image has enough detail for post-processing. SketchUp offers several export options, but when preparing for post-processing, selecting the appropriate image format is crucial.
Typically, you can export the SketchUp model as a high-resolution PNG, JPEG, or PSD file. PNG is particularly useful for compositing, especially when you need a transparent background. PSD, on the other hand, retains layer information, making it easier to refine, adjust, and modify further.
Once the render is exported, import the image into Photoshop and begin the detailed post-processing work.
Enhancing Render Quality in Photoshop
After importing your render into Photoshop, the goal is to improve its quality by using various tools and techniques. Here are some key post-processing tips to quickly enhance the depth and realism of your render:
Fine-Tuning Lighting and Tone
In SketchUp, while you can set light sources and shadows, these adjustments often don’t achieve the desired visual impact. In Photoshop, you can refine the image’s lighting and tone for more subtle results. Use the Curves tool to adjust brightness and contrast, making the light and shadow effects more natural. By adjusting the hue, saturation, and brightness, you can set the overall atmosphere of the image to better match the design vision.
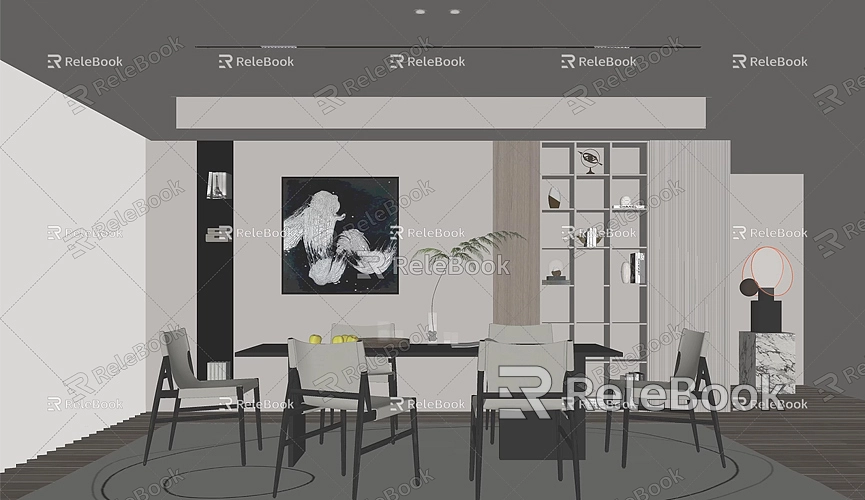
Additionally, using the Levels tool can help you adjust the black, white, and gray balance in the image, enhancing its depth. For a more dramatic effect, you can use Color Grading to highlight specific areas, accentuating the intensity of light or shadows.
Enhancing Material Realism
Materials are crucial for rendering realism. Whether it’s glass, metal, or wood, each material has its own specific gloss, reflectiveness, and texture. While SketchUp allows you to add basic materials to your model, these effects can be quite flat. Photoshop’s advanced tools can further enhance the material qualities. For example, using Layer Styles like Inner Glow or Bevel & Emboss can simulate reflections or gloss on the surfaces.
Moreover, the Texture filter in Photoshop can add complex surface effects to materials, making them look more realistic. For instance, adding subtle scratches or reflections on metal, or natural wood grain patterns on wooden floors, can significantly increase the level of detail in your render.
Adding Creative Backgrounds and Environmental Elements
SketchUp renders typically present the model in isolation, lacking any environmental context or background. In Photoshop, you can composite real-world backgrounds to enhance the scene’s realism. For example, if your model is an outdoor building, you can add a natural landscape as the background, which will elevate the overall atmosphere of the design.
In interior design renders, adding an external view or adjusting indoor lighting can make the image feel more dynamic. Photoshop also allows you to add environmental elements such as skies, mist, or sunset lighting to make the scene more vivid and lifelike.
Strengthening Perspective and Depth
In SketchUp renders, perspective effects are relatively fixed. However, in Photoshop, you can freely adjust the perspective to accentuate certain design elements or emphasize the spatial depth. For instance, you can alter the perspective ratio to make a building’s height or an interior layout more visually prominent.
Additionally, using Gaussian Blur or Gradient Blur can help create a depth-of-field effect by blurring objects that are further from the viewer’s line of sight, drawing focus to the main elements. This technique not only applies to architectural renders but also helps in creating more dynamic interior designs.
Using High-Quality Textures and HDRI Resources
One critical factor in achieving a realistic render is the quality of the textures and backgrounds. If you need a lot of high-quality 3D textures and HDRI images for your models and virtual scenes, you can download rich texture resources for free from Relebook Textures. Relebook offers a vast collection of high-quality textures, materials, and HDRI images that will significantly enhance the realism and detail of your renderings.
If you need additional 3D models to enrich your scene design, visit Relebook 3D Models, where you can find a wide range of premium 3D resources. Whether you’re looking for interior furniture, outdoor landscapes, or architectural elements, these high-quality 3D models will help you easily complete more complex design tasks, improving the quality of your final render.
Batch Processing and Efficiency Boosting
For designers working on multiple models that require fast rendering, Photoshop’s batch processing feature is highly useful. Using Photoshop’s Actions function, you can record common editing steps such as adjusting lighting, color tone, adding textures, etc. By recording and saving these actions, you can easily apply the same steps to multiple renders, greatly improving workflow efficiency.
Additionally, using Smart Objects helps maintain image flexibility and editability. When doing batch rendering, Smart Objects allow you to adjust any part of the image without losing detail or quality.
Rendering a SketchUp model in Photoshop provides designers with a higher level of control and creative flexibility. By adjusting lighting, optimizing materials, adding backgrounds and creative elements, you can quickly enhance the quality of your renders, making them more visually impactful and artistic. With the help of Relebook’s high-quality 3D textures, HDRI, and model resources, designers can easily supplement their scenes, improving the realism of their renders.
Whether you are a beginner or an experienced designer, mastering the art of rendering a SketchUp model in Photoshop will help you create more compelling and engaging visualizations for your design projects. Through continuous learning and practice, you will be able to elevate your design skills and produce more stunning, impactful work.

